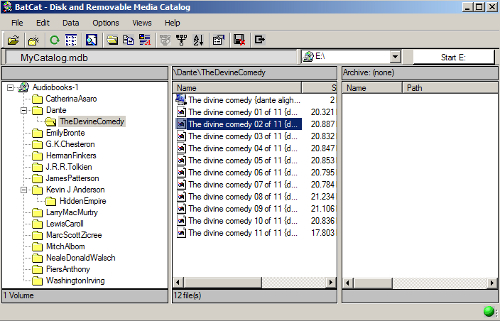Dedicated catalogs (Options menu)
By default BatCat32 stores information about all found files during a catalog action. However, if you are only interested in
certain files, say bitmaps for example, you can add the extension .BMP to the list of dedications.
This nice feature allows you collect specialized information about a particular field of interest, contained in one single
dedicated catalog.
From that point on, BatCat32 considers this specific catalog to be dedicated. As the dedication is catalog-specific, other
catalogs stay unaffected.
BatCat32 informs you that a catalog is dedicated by placing the statement (dedicated) behind the catalog name in the
toolbar area.
You can decide to dedicate or undedicate a catalog at any time during its life. When a dedication is added, BatCat32 will
offer to remove irrelevant entries from the catalog.
Unlike undedicated catalogs, dedicated catalogs do not store volumes that are considered empty: empty volumes contain
no dedicated material. Moreover, only information that is relevant to the dedication becomes part of the dedicated catalog.
In other words, subdirectories that do not contain dedications are excluded from the catalog.
Dedicated catalogs ignore all global exclusions that are imposed on catalogs.
Exclusions (Options menu)
By default BatCat32 stores information about all found files during a catalog action. If you want irrelevant files or file types
to be excluded, this can be achieved by placing them on the exclusion list. The exclusion list may contain wildcards,
for instance
example of exclusions
*.tmp
*.bak
file*.*
autoexec.bat
config.*
Exclusions are imposed on all Catalogs with the exception of dedicated Catalogs. Dedicated Catalogs ignore all files
except
those to which it is decicated.
Disk properties
\
Map properties
General
The general section of the properties window supplies general information about the map, such as the volume it belongs
to, path name and contents.
File properties
General
The general tab of the properties window supplies general information about a file, such as:
-file type
-volume name
-path name
-size and attributes
-archive name if part of archive
The file container
This powerful BatCat32 feature allows you to store an entire file in a catalog by sending it to a file container.
Each individual map or file can have its own individual container.In effect, this makes BatCat the ultimate catalog, storing all
file data, including the file itself, into the catalog.
Double-clicking a file in a container will cause the associated application to open the file.
Ctrl+C in Windows Explorer combined with Ctrl+V in the container will store a file in the container without the need
to access the menu. The other way round, Windows Explorer will restore the file as a clipboard object.
Sending a file to a map or file container
This command sends a selected file straight to a file container.
This can easily be done directly after a catalog action when the file is readily available on the cataloged medium.
Alternatively, you can use Ctrl+C in Windows Explorer and Ctrl+V in the BatCat32 container window.
The other way round, Windows Explorer will restore the file as a clipboard object.
In addition to files, it is also possible to add text to a container.
After a volume recatalog action, the container information will be restored by BatCat.
Files and maps that are no longer present after a recatalogaction will lose their reference to the container; the reference
in the container itself will be removed as well.
Note: The container is very much size restricted, it will not accept filesizes above a 1 Gb limit.
BatCat32 memos
This BatCat32 feature allows you to add information to either a map or a file by entering text in a memo field.
Each individual map or file can have its own memo information. Contrary to the file container, it is impossible to drop files
into a memo field.
After a volume recatalog action, memos will be restored by BatCat.
Memos associated with files and maps that are no longer present after a volume recatalog action are erased.
File menu operations
Create catalog
BatCat can be used to create and maintain multiple BatCat catalogs. In a LAN, for instance, you may want to maintain
a publicly shared catalog while keeping several personal catalogs on your PC. Or you may want to keep your
CD-ROMs in a CD-ROM catalog and your diskettes in a diskette catalog.
BatCat forces the standard MS Access database extension (.MDB) onto the catalog name.
Open catalog
Since it is possible to work from several BatCat catalogs, you can switch from one catalog to another by using this function
to open the catalog you want. The current catalog is mentioned in the top menu bar. The full path name of the current
catalog appears in the bottom text bar when you move the mouse pointer across the current catalog name. The current
catalog is saved and opened by default upon starting BatCat and will stay active until you open another catalog.
Compact catalog
If you have removed or updated a number of volumes, it may be a good idea to compress the database to reclaim wasted
disk space and keep performance at an optimum level.
Copy (files or directories)
This function retrieves a selected file or directory from its original medium and copies it to a selected destination.
BatCat will ask you to place the original medium in its drive and will tell you where the volume is stored,
if a location was entered.
The search will be restricted to the medium type recorded at the time of cataloging.
If the item to copy is a directory, BatCat32 will show two consecutive dialogs before it actually does the copying.
The first dialog sets the destination, the second one showsthe source and destination settings and allows the user to
include or exclude all subordinate subdirectories in the copy process.
Open file
This function opens the file with the application associated with the file extension in the Windows Registry.
For example, if a .WAV file is selected, BatCat32 will start the audio player and load the file in order to play it.
If a TXT-file is selected, BatCat32 will load the file in Notepad or any other word processor associated with the
.TXT extension.
This function can also be triggered by double-clicking the selected file.
BatCat will ask you to place the original medium in its drive and will tell you where the volume is stored,
if a location was entered.
Finding files and maps
The find function starts up a search dialog.
This function allows you to look for files and maps using several
search options such as:
Named: The name of a file or a map, wildcards allowed.
A suggestion in case of a map search:
In BatCat32, maps are stored in the catalog
using their full pathname. So, in order to find
a low level path, we advise you to search for:
\*maptolook4*, where the asterisk is a wildcard
and the backslash is the root map indicator.
Containing text: This selects files and maps that have a memo
or a container that meets the search argument.
This filter does not look for text in a file itself,
unless the file was dragged into the container.
Look in: This restricts the search to a single volume in
the current catalog.
Date: Use a variety of date filter options
Of Type: Search by file type, restricted by a limited
set of file types, taken from the current catalog
Size: Restrict the search by supplying size ranges.
�
Filter
The filter command allows you to filter out all unwanted file or volume information in the list box so you can focus
on the information you need.
Once the filter command is pressed, BatCat will showa filter definition window. In four stages, BatCat will help
you build up your filter instructions. These stages may be repeated in order to construct a more elaborate filter.
After you OK the filter, only files or volumes that match the filter instruction will appear in the list box.
As soon as a filter is active, the remove filter button will come to live as well. You can remove the filter and
restore all the information in the file or volume list box with a single mouse click.
Sort data
Use this command to construct a sorting order for the files or volumes shown in the list boxes.
BatCat will show a sort definition window which will help you define the criteria you wish to use to sort data.
Sorting may be done on all list box items, ascending as well as descending.
Sorting data does not affect any applied filters.